1. Start a new project. We'll build a form where a pizza order can be entered by simply clicking on check boxes and option buttons.
2. Draw three frames. In the first, draw three option buttons, in the second, draw two option buttons, and in the third, draw six check boxes. Draw two option buttons on the form. Add two command buttons. Make things look something like this.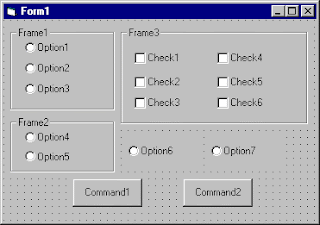
3. Set the properties of the form and each control.
| Form1: | BorderStyle | 1-Fixed Single |
|
| Caption | Pizza Order |
|
| Name | frmPizza |
| Frame1: | Caption | Size |
| Frame2: | Caption | Crust Type |
| Frame3: | Caption | Toppings |
| Option1: | Caption | Small |
|
| Name | optSize |
|
| Value | True |
| Option2: | Caption | Medium |
|
| Name | optSize (yes, create a control array) |
| Option3: | Caption | Large |
|
| Name | optSize |
| Option4: | Caption | Thin Crust |
|
| Name | optCrust |
|
| Value | True |
| Option5: | Caption | Thick Crust |
|
| Name | optCrust (yes, create a control array) |
| Option6: | Caption | Eat In |
|
| Name | optWhere |
|
| Value | True |
| Option7: | Caption | Take Out |
|
| Name | optWhere (yes, create a control array) |
| Check1: | Caption | Extra Cheese |
|
| Name | chkTop |
| Check2: | Caption | Mushrooms |
|
| Name | chkTop (yes, create a control array) |
| Check3: | Caption | Black Olives |
|
| Name | chkTop |
| Check4: | Caption | Onions |
|
| Name | chkTop |
| Check5: | Caption | Green Peppers |
|
| Name | chkTop |
| Check6: | Caption | Tomatoes |
|
| Name | chkTop |
| Command1: | Caption | &Build Pizza |
|
| Name | cmdBuild |
| Command2: | Caption | E&xit |
|
| Name | cmdExit |
The form should look like this now:
4. Declare the following variables in the general declarations area:
Option Explicit
Dim PizzaSize As String
Dim PizzaCrust As String
Dim PizzaWhere As String
This makes the size, crust, and location variables global to the form.
5. Attach this code to the Form_Load procedure. This initializes the pizza size, crust, and eating location.
Private Sub Form_Activate()
PizzaSize = "Small"
PizzaCrust = "Thin Crust"
PizzaWhere = "Eat In"
End Sub
Here, the global variables are initialized to their default values, corresponding to the default option buttons.
6. Attach this code to the three option button array Click events. Note the use of the Index variable:
Private Sub optSize_Click(Index As Integer)
PizzaSize = optSize(Index).Caption
End Sub
Private Sub optCrust_Click(Index As Integer)
PizzaCrust = optCrust(Index).Caption
End Sub
Private Sub optWhere_Click(Index As Integer)
PizzaWhere = optWhere(Index).Caption
End Sub
In each of these routines, when an option button is clicked, the value of the corresponding buttons caption is loaded into the respective variable.
7. Attach this code to the cmdBuild_Click event.
Private Sub cmdBuild_Click()
'This procedure builds a message box that displays your pizza type
Dim Message As String
Dim I As Integer
Message = PizzaWhere + vbCr
Message = Message + PizzaSize + " Pizza" + vbCr
Message = Message + PizzaCrust + vbCr
For I = 0 To 5
If chkTop(I).Value = vbChecked Then Message = Message + chkTop(I).Caption + vbCr
Next I
MsgBox Message, vbOKOnly, "Your Pizza"
End Sub
This code forms the first part of a message for a message box by concatenating the pizza size, crust type, and eating location (vbCr is a symbolic constant representing a �carriage return� that puts each piece of ordering information on a separate line). Next, the code cycles through the six topping check boxes and adds any checked information to the message. The code then displays the pizza order in a message box.
8. Attach this code to the cmdExit_Click event.
Private Sub cmdExit_Click()
End
End Sub
9. Get the application working. Notice how the different selection buttons work in their individual groups. Save your project.
Source : Click Me

No comments:
Post a Comment